# Vim快速入门
the book of vim (opens new window) 开源世界旅行手册 (opens new window)
# vim 模式介绍
以下介绍内容来自维基百科Vim (opens new window)
从 vi 衍生出来的 Vim 具有多种模式,这种独特的设计容易使初学者产生混淆。几乎所有的编辑器都会有插入和执行命令两种模式,并且大多数的编辑器使用了与 Vim 截然不同的方式:命令目录(鼠标或者键盘驱动),组合键(通常通过 control 键(CTRL)和 alt 键(ALT)组成)或者鼠标输入。Vim 和 vi 一样,仅仅通过键盘来在这些模式之中切换。这就使得 Vim 可以不用进行菜单或者鼠标操作,并且最小化组合键的操作。对文字录入员或者程序员可以大大增强速度和效率。
Vim 具有 6 种基本模式和 5 种派生模式,我们这里只简单介绍下 6 种基本模式:
- 普通模式(Normal mode)
在普通模式中,用的编辑器命令,比如移动光标,删除文本等等。这也是 Vim 启动后的默认模式。这正好和许多新用户期待的操作方式相反(大多数编辑器默认模式为插入模式)。
Vim 强大的编辑功能来自于其普通模式命令。普通模式命令往往需要一个操作符结尾。例如普通模式命令
dd删除当前行,但是第一个"d"的后面可以跟另外的移动命令来代替第二个d,比如用移动到下一行的"j"键就可以删除当前行和下一行。另外还可以指定命令重复次数,2dd(重复dd两次),和dj的效果是一样的。用户学习了各种各样的文本间移动/跳转的命令和其他的普通模式的编辑命令,并且能够灵活组合使用的话,能够比那些没有模式的编辑器更加高效地进行文本编辑。
在普通模式中,有很多方法可以进入插入模式。比较普通的方式是按 a(append/追加)键或者 i(insert/插入)键。
- 插入模式(Insert mode)
在这个模式中,大多数按键都会向文本缓冲中插入文本。大多数新用户希望文本编辑器编辑过程中一直保持这个模式。
在插入模式中,可以按
ESC键回到普通模式。
- 可视模式(Visual mode)
这个模式与普通模式比较相似。但是移动命令会扩大高亮的文本区域。高亮区域可以是字符、行或者是一块文本。当执行一个非移动命令时,命令会被执行到这块高亮的区域上。Vim 的"文本对象"也能和移动命令一样用在这个模式中。
- 选择模式(Select mode)
这个模式和无模式编辑器的行为比较相似(Windows 标准文本控件的方式)。这个模式中,可以用鼠标或者光标键高亮选择文本,不过输入任何字符的话,Vim 会用这个字符替换选择的高亮文本块,并且自动进入插入模式。
- 命令行模式(Command line mode)
在命令行模式中可以输入会被解释成并执行的文本。例如执行命令(
:键),搜索(/和?键)或者过滤命令(!键)。在命令执行之后,Vim 返回到命令行模式之前的模式,通常是普通模式。
- Ex 模式(Ex mode)
这和命令行模式比较相似,在使用 :visual 命令离开 Ex 模式前,可以一次执行多条命令。
# 三种常用模式的切换
vim启动进入普通模式,处于插入模式或命令行模式时只需要按Esc或者Ctrl+[(这在vim课程环境中不管用)即可进入普通模式。普通模式中按i(插入)或a(附加)键都可以进入插入模式,普通模式中按:进入命令行模式。命令行模式中输入wq回车后保存并退出vim。
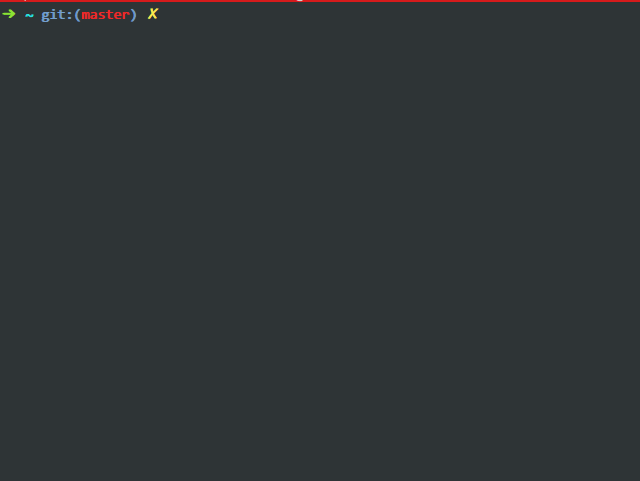
# 进入vim
进入命令行模式后输入 :e <filepath> 同样可以打开相应文件。
# 游标移动
在进入 vim 后,按下 i 键进入插入模式。在该模式下您可以输入文本信息,下面请输入如下三行信息:
12345678
abcdefghijk
shiyanlou.com
2
3
按Esc进入普通模式,在该模式下使用方向键或者 h,j,k,l 键可以移动游标。
| 按键 | 说明 |
|---|---|
h | 左 |
l | 右(小写 L) |
j | 下 |
k | 上 |
w | 移动到下一个单词 |
b | 移动到上一个单词 |
请尝试在普通模式下使用方向键移动光标到 shiyanlou 这几个字母上面。
# 进入插入模式
在普通模式下使用下面的键将进入插入模式,并可以从相应的位置开始输入
| 命令 | 说明 |
|---|---|
i | 在当前光标处进行编辑 |
I | 在行首插入 |
A | 在行末插入 |
a | 在光标后插入编辑 |
o | 在当前行后插入一个新行 |
O | 在当前行前插入一个新行 |
cw | 替换从光标所在位置后到一个单词结尾的字符 |
请尝试不同的从普通模式进入插入模式的方法,在最后一行 shiyanlou 前面加上 www.,注意每次要先回到普通模式才能切换成以不同的方式进入插入模式。
# 保存文档
# 命令行模式下保存文档
从普通模式输入 : 进入命令行模式,输入 w 回车,保存文档。输入 :w <filename> 可以将文档另存为其他文件名或存到其它路径下。
# 退出vim
# 命令行模式下退出vim
从普通模式输入:进入命令行模式,输入wq回车,保存并退出编辑
以下为其它几种退出方式:
| 命令 | 说明 |
|---|---|
| :q! | 强制退出,不保存 |
| :q | 退出 |
| :wq! | 强制保存并退出 |
| :w <文件路径> | 另存为 |
| :saveas 文件路径 | 另存为 |
| :x | 保存并退出 |
| :wq | 保存并退出 |
# 普通模式下退出vim
普通模式下输入Shift+zz即可保存退出vim
# 删除文本
# 普通模式下删除 vim 文本信息
进入普通模式,使用下列命令可以进行文本快速删除:
| 命令 | 说明 |
|---|---|
x | 删除游标所在的字符 |
X | 删除游标所在前一个字符 |
Delete | 同 x |
dd | 删除整行 |
dw | 删除一个单词(不适用中文) |
d$或D | 删除至行尾 |
d^ | 删除至行首 |
dG | 删除到文档结尾处 |
d1G | 删至文档首部 |
除此之外,你还可以在命令之前加上数字,表示一次删除多行,如:
2dd 表示一次删除 2 行。
我们来做如下练习:
cp /etc/protocols .
vim protocols
2
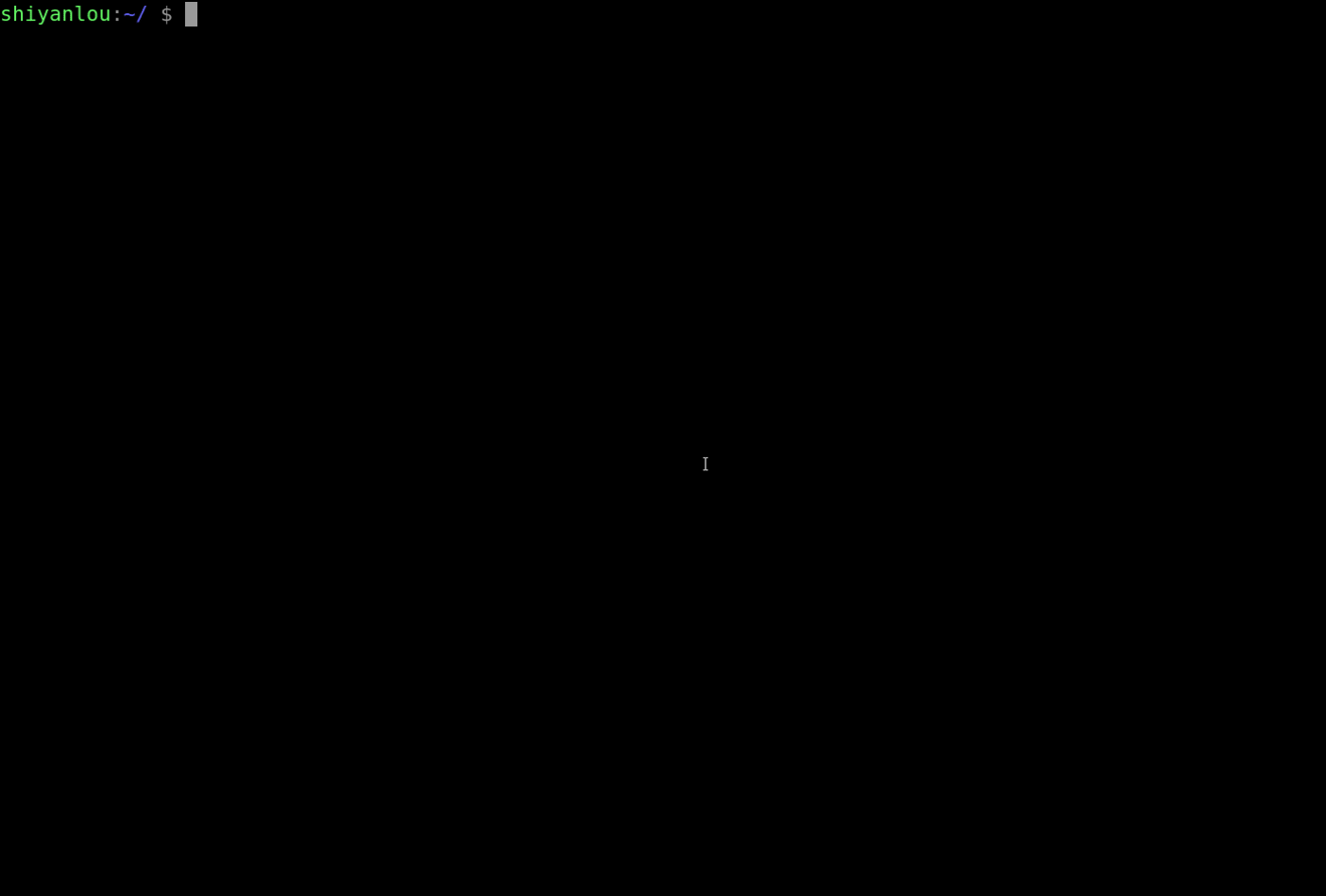
# 命令模式操作
w移动到下一个word
b光标移动到上一个word
(光标移动到上一个句子
)光标移动到下一个句子
{光标移动到上一个段落
}光标移动到下一个段落
| - | Change | Delete | Yank(copy) |
|---|---|---|---|
| Line(一行) | cc | dd | yy |
| Letter(字母) | cl | dl | yl |
| Word(单词) | cw | dw | yw |
# 一行
ccchange某行,删除该行并进入插入模式
dd删除该行,不进入插入模式
yy复制该行
p粘贴(修改,删除的数据都会有一个隐形的复制操作)
p粘贴在行的上面(小写)/字符在右/
P粘贴在行的上面(大写)/字符左侧/
删除技巧 (普通模式)
dtc删除光标到c之间的所有字符rc(replace)将光标位置替换为c5dd删除5行5yy复制五行数据5x删掉5个字符R替换(覆盖书写)x删除游标所在的字符X删除游标所在前一个字符Delete同xd$或D删除至行尾d^删除至行首dG删除到文档结尾处d1G删至文档首部
# 一个字母
cl dl yl
# 一个单词
cw dw yw
# 撤销与redo
u撤销
ctrl+r Redo
# 搜索
/text往后搜索text
?text往前搜索text
n搜索上一次同样的内容
N往前(相对)搜索相同的内容
# 文件内定位
:set number开启行号
G跳转到文件的最后一行
1G 跳转到第一行(1为行号),gg也是跳转到第一行
ctrl+d往下滚动半屏
ctrl +u往上滚动半屏
# 屏幕定位相关
H(head)跳转到本屏显示的第一行
M (middle)跳转到本屏显示的中间
L(last)跳转到本屏显示的最后一行
z+Enter当前行为显示第一行
z-当前行成为显示的最后一行
# 查找与批量替换
:s/表示通过sed命令进行查找替换
:s/i/-将本行的第一个i替换为- :s/i/-/g最后的一个g表示替换该行的所有i :1,10s/i/-/g替换1-10行所有的i为- :1,$s/i/-/g末尾行用$表示到文件末尾
# 读取和保持
:r filename读入filename文件的内容到光标后
:1,20 w filename将本文件的1-20行文本 写入到新的filename文件中
:1,$ w filename全文本复制(另存编辑结果)
:3,$ w>>filename管道追加
# 设置
:set可以查看设置项
:set all查看所有设置
# 速查卡
Green = 存活级
Yellow = 感觉良好
Orange / Blue = 高级
Red = 专家级
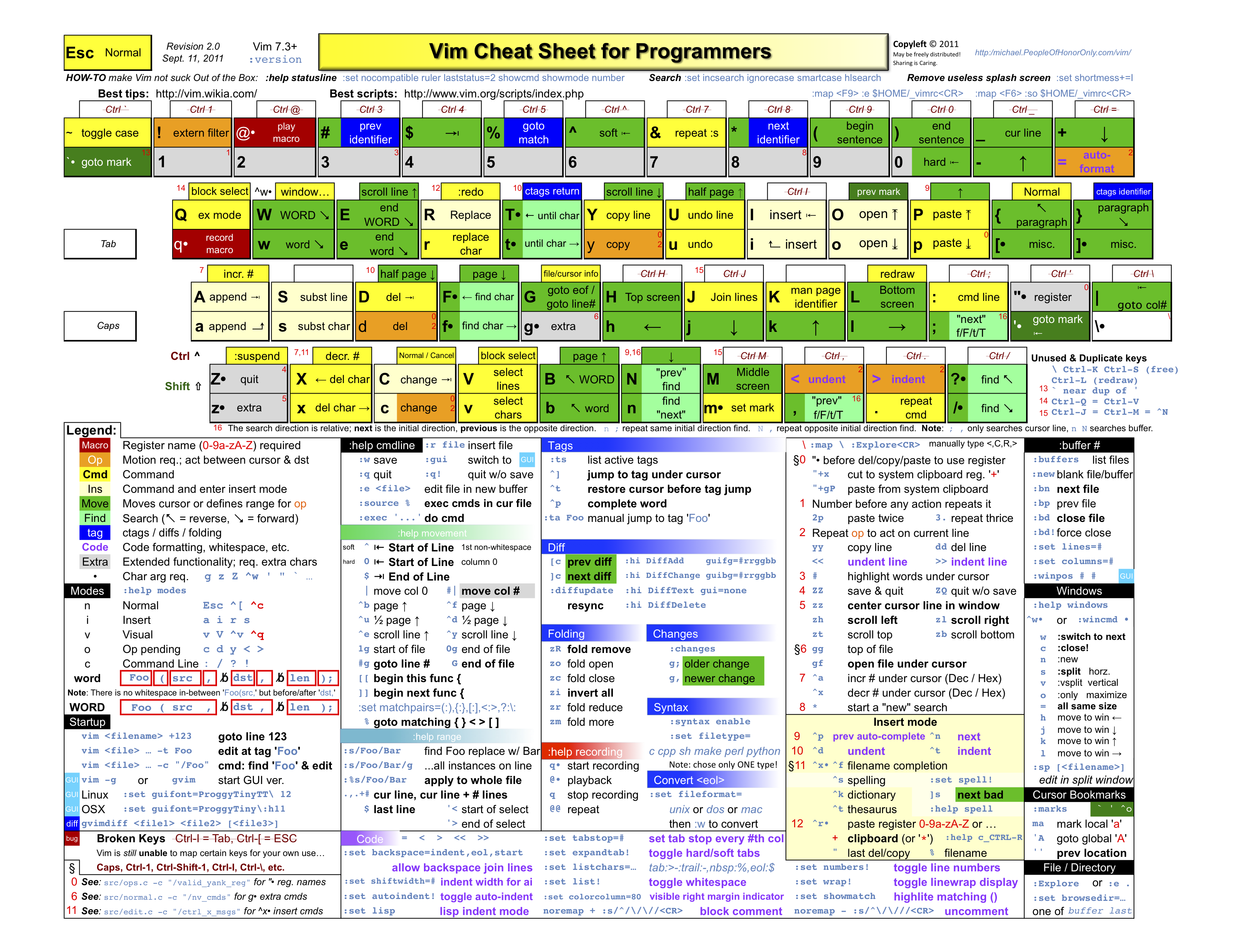
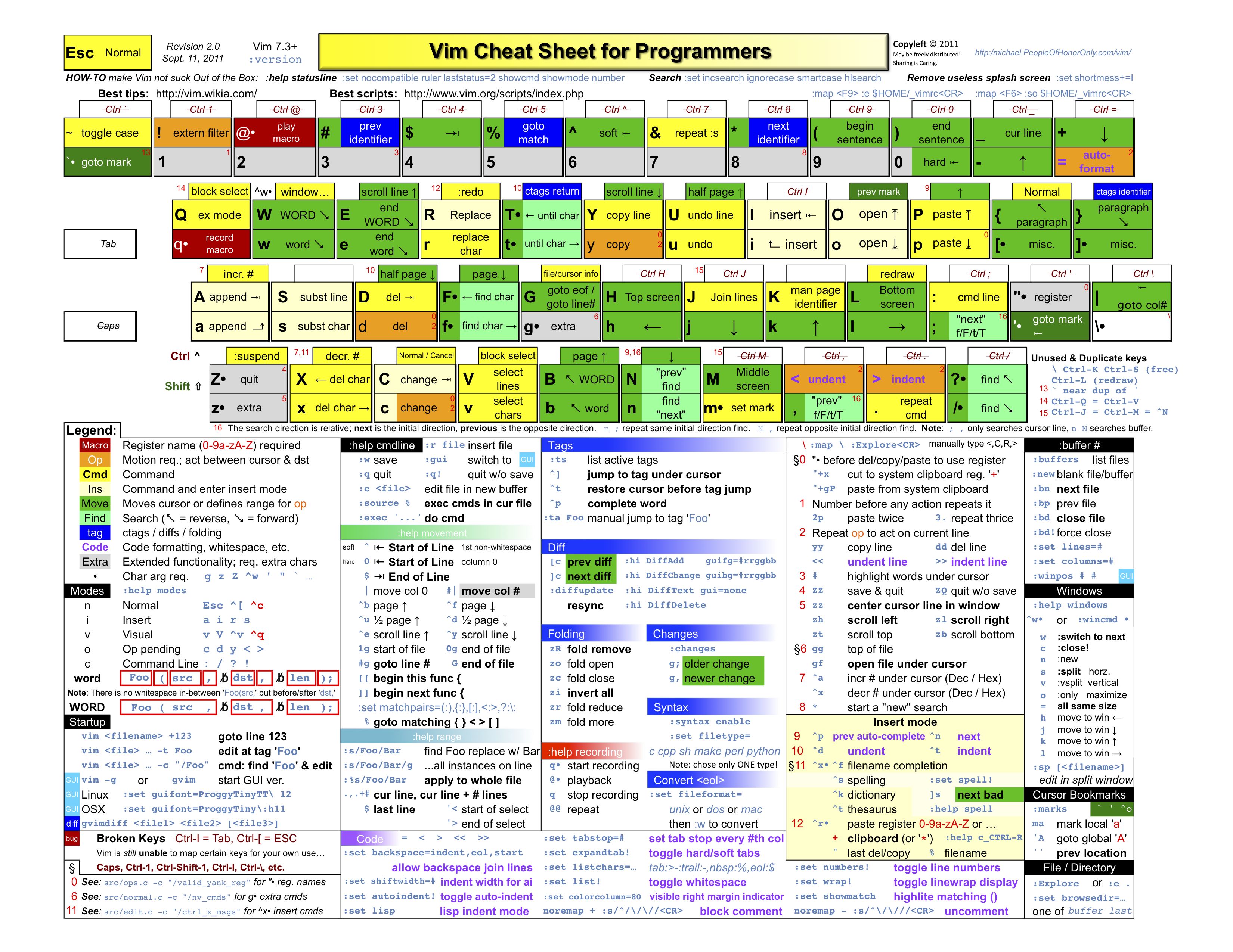
# 简明vim练级攻略
一个在线游戏,当然我们主要目的是学习,这个游戏也是有寓教于乐的性质,让你快速学会 vim 的基础操作:
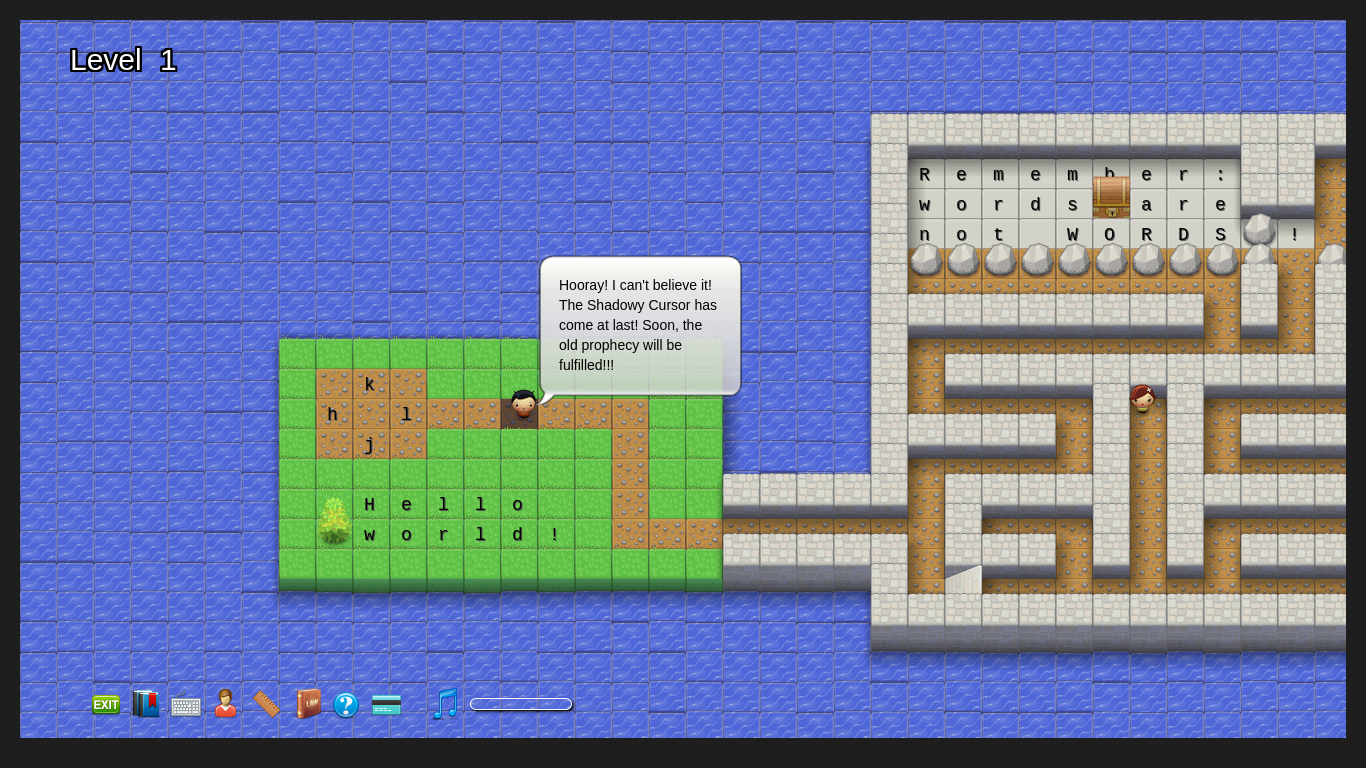
# IDEA常用操作
^$移动到行首行末,
用w移动到单词结尾,
yyp复制粘贴当前行,
gg跳到文件开头,
G跳到文件结尾,
gd跳到定义,
/def跳到下个函数开始的地方。
用cw修改当前单词,用cf.直接修改到下个.号。
用ci(直接修改括号里的内容。